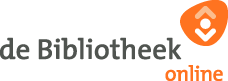Vragen over de online Bibliotheek-app
Bekijk hier de veelgestelde vragen over de online Bibliotheek-app.
Meest gesteld
Ik heb een probleem met het downloaden van boeken in de app. Wat kan ik doen?
Is je e-book of luisterboek niet goed gedownload? Dat kan komen doordat de app tijdens het downloaden is afgesloten of in slaapstand is gegaan. Let erop dat je het downloaden helemaal afmaakt, voordat je de app afsluit of wegveegt.
Kan ik op meerdere apparaten tegelijk inlogd zijn?
Ja, je kunt op maximaal 6 apparaten ingelogd zijn in de online Bibliotheek-app. Let op: verwijder je de app van een apparaat, log dan altijd eerst uit. Zo voorkom je dat je ingelogd blijft zonder dat je de app gebruikt.
Kan ik op meerdere apparaten tegelijk door een luisterboek heen?
Ja, dat kan. De app onthoudt van elk boek waar je gebleven bent met luisteren. Alleen wordt deze luisterpositie niet automatisch gesynchroniseerd als je bent ingelogd op verschillende apparaten.
Luister je eerst op apparaat 1 en wil je verder op apparaat 2? Dan pauzeer je het luisterboek op apparaat 1 en sluit je de app af. Op apparaat 2 kies je vervolgens, als de app nog openstaat, ook voor het pauzeren van het luisterboek. Sluit ook hier de app volledig af en start deze opnieuw. Nu wordt de leespositie bijgewerkt.
Wat is het verschil tussen streamen en downloaden?
Wanneer je vanaf je boekenplank op de cover van een luisterboek drukt, dan ga je het boek streamen (dus direct afspelen).
Wanneer je op het pijltje naar beneden drukt, ga je het boek downloaden. Heb je geen wifi-verbinding, dan gebruik je hiervoor mobiele data. Dit kan voor extra kosten zorgen.
Ik krijg een melding met 'bestand beschadigd'. Wat kan ik doen?
Krijg je deze melding, log dan opnieuw in en probeer het nog eens. In de meeste gevallen werkt dit.
Waarom werkt ‘text to speech’ niet op mijn Android?
Met de optie ‘text to speech’ (TTS) kun je tekst omzetten in gesproken woord. In de online Bibliotheek-app gebruiken we hiervoor de TTS-functionaliteit van Google. Om deze te kunnen gebruiken, is het nodig om eenmalig je instellingen aan te passen.
Dit doe je als volgt:
1. Ga naar ‘Instellingen’ en dan naar ‘Algemeen beheer’.
2. Druk op ‘Taal en invoer’
3. Druk op ‘Tekst naar spraak’.
4. Druk voor ‘Voorkeursengine’.
5. Kies nu voor ‘Google Tekst naar spraak-engine’.
Let op: niet op iedere telefoon of tablet heten al deze instellingen precies hetzelfde. Het kan dus zijn dat jouw stappenplan er net iets anders uitziet.
Waarom is mijn leengeschiedenis in de app leeg?
Wanneer de leentermijn van je boeken is verstreken, verdwijnen ze automatisch van je boekenplank. Soms kan het even duren voordat ze dan in je leengeschiedenis te zien zijn. Het kan dus voorkomen dat je leengeschiedenis leeg is, ook al heb je wel boeken geleend.
Algemene vragen
Hoeveel boeken kan ik tegelijk lenen?
Je kunt tegelijkertijd maximaal 10 e-books en 10 luisterboeken lenen via de online Bibliotheek. De geleende boeken blijven 3 weken op je boekenplank staan, daarna verdwijnen ze vanzelf. Steeds als er weer ruimte is op je boekenplank, kun je nieuwe boeken lenen.
Kan ik ook boeken voor de e-reader in de app lenen?
Nee, boeken voor de e-reader leen je via onze website, onlinebibliotheek.nl. Meer weten over lezen op de e-reader? Bekijk de veelgestelde vragen.
Wat zijn de systeemeisen voor deze app?
De systeemeisen voor de deze app zijn:
Voor Apple
iOS 13 of hoger
Voor Android
Android 5.1 of hoger
Wat is de nieuwste versie van deze app?
De meest recente versie van deze app is:
Voor Apple / iOS
5.1.21 (17 mei 2024)
Voor Android
5.1.16 (17 mei 2024)
Waarom zie ik niet alle boeken in de app?
In de app zie je alleen de boeken die je kunt lenen met jouw abonnement. Ben je dus bijvoorbeeld als jeugdlid ingelogd, dan zie je minder boeken dan een volwassene.
Hoe werkt het?
Hoe open ik een e-book of luisterboek?
Druk op de kaft van een gedownload boek om het te openen.
Hoe kan ik de inhoudsopgave van een boek bekijken?
Druk tijdens het lezen van een boek in het midden van het scherm. Er verschijnt een menu aan de onderkant. Kies voor het eerste symbool: de drie puntjes met strepen erachter. Je ziet nu alle hoofdstukken van het boek op een rij.
Hoe kan ik de kleur en helderheid aanpassen?
Druk in het midden van je scherm, er verschijnt een menu aan de onderkant. Klik op het icoontje in het midden. Voor Apple is dat het symbool met de kleine en grote ‘A’ naast elkaar. Voor Android is dat het symbool met de kleine en grote 'T' naast elkaar.
Kies dan bovenaan voor het tabblad ‘Bladzijde’. Hier kun je de weergave van de bladzijdes veranderen. Verschuif het zwarte bolletje om de helderheid aan te passen. Klik op een van de gekleurde bolletjes om de achtergrondkleur aan te passen. Druk weer op het scherm om de nieuwe instellingen toe te passen.
Zie je deze optie niet in het menu? Dan kun je bij dit boek helaas geen kleuraanpassingen doen. Dit geldt vaak voor prentenboeken en andere e-books met veel illustraties.
Hoe kan ik de instellingen voor automatisch downloaden aanpassen?
Je geleende boeken worden niet automatisch gedownload. Wil je dit veranderen? Ga dan in het menu onderaan de app naar ‘Meer’. Kies voor ‘Instellingen’ en dan voor ‘Automatisch downloaden’.
Je kunt hier kiezen voor ‘Altijd’, ‘Alleen als ze kleiner zijn dan x mb’ en ‘Nooit’. Ook kun je aangeven dat je alleen wilt downloaden als je een wifi-verbinding hebt.
Let op: als je boeken niet automatisch downloadt, en je klikt op een boek, ga je dit boek streamen. Wanneer je geen wifi hebt, kan dit veel data kosten. Wil je het boek alsnog handmatig downloaden, druk dan op het pijltje naar beneden op je boekenplank.
Kan ik boeken ook inleveren of verwijderen?
Je kunt geleende boeken niet inleveren. Wel kun je gedownloade boeken van je apparaat verwijderen om schijfruimte vrij te maken. Maar, let op: de boeken tellen dan nog wel als uitlening op je boekenplank.
Hoe kan ik het lettertype van e-books aanpassen?
Druk in het midden van het scherm. Er verschijnt een menu aan de onderkant. Kies voor de optie 'aA' of 'tT'.
Je ziet nu een scherm waarin je het lettertype, de lettergrootte, de regelafstand en de marges kunt aanpassen. Druk weer op het scherm om de nieuwe instellingen toe te passen.
Zie je in het menu geen optie 'aA' of 'tT'? Dan kun je bij dit boek helaas geen aanpassingen aan de letters doen. Dit geldt vaak voor prentenboeken en andere e-books met veel illustraties.
Hoe werken de bladwijzers en notities?
Een bladwijzer aanmaken
Druk tijdens het lezen van een boek in het midden van het scherm. Rechtsboven, naast de titel en de auteur, zie je nu het symbool van een boekenlegger. Druk hierop om een bladwijzer voor deze pagina aan te maken.
Je bladwijzers bekijken
Druk tijdens het lezen van een boek in het midden van het scherm. Er verschijnt een menu aan de onderkant. Kies voor het vierkantje met drie streepjes erin. Je ziet nu je opgeslagen bladwijzers en notities.
Een bladwijzer verwijderen (iOS/Apple)
Druk tijdens het lezen van een boek in het midden van het scherm. Er verschijnt een menu aan de onderkant. Kies voor het vierkantje met drie streepjes erin. Je ziet nu je opgeslagen bladwijzers en notities. Druk op het pennetje om de bladwijzer te bewerken. Druk op het prullenbakje om de bladwijzer te verwijderen.
Een bladwijzer verwijderen (Android)
Ga naar de pagina van je bladwijzer. Druk op het midden van het scherm. Nu zie je bovenaan het oranje boekenleggertje. Druk op dit symbooltje om de bladwijzer te verwijderen. Het boekenleggertje verdwijnt nu uit beeld.
Een notitie maken
Selecteer tijdens het lezen één of meerdere woorden. Dit doe je door een woord ingedrukt te houden met je vinger. Je kunt je selectie groter maken met de twee balletjes. Als je de juiste woorden hebt geselecteerd, kun je ze markeren met een kleur. Druk op de kleur die je wilt druk daarna naast het woord. Je ziet nu dat het woord gemarkeerd is. Als je opnieuw op het woord drukt, kun je een notitie toevoegen door te kiezen voor het tekstballonnetje. Kies voor ‘Opslaan’ om de notitie te bewaren of voor ‘Annuleren’ om terug te gaan.
Je notities bekijken
Druk tijdens het lezen van een boek in het midden van het scherm. Er verschijnt een menu aan de onderkant. Kies voor het vierkantje met drie streepjes erin. Je ziet nu je opgeslagen bladwijzers en notities.
Een notitie bewerken of verwijderen
Druk tijdens het lezen van een boek in het midden van het scherm. Er verschijnt een menu aan de onderkant. Kies voor het vierkantje met drie streepjes erin. Je ziet nu je opgeslagen bladwijzers en notities. Druk op het pennetje om de notitie te bewerken. Tik op het prullenbakje om de notitie te verwijderen.
Hoe kan ik een favorietenlijst aanmaken?
Een boek als favoriet aanmerken
Je kunt een boek op je lijstje met favorieten zetten, bijvoorbeeld om een
verlanglijstje aan te maken. Zoek het boek eerst op via de catalogus of via
‘Zoeken’. Op het scherm met informatie over het boek zie je rechtsboven een
hartje. Druk op dit hartje om het boek als favoriet aan te merken. Je ziet dat
het hartje nu donker kleurt.
Je favorieten bekijken
Kies in het hoofdmenu van de app voor het hartje met daaronder
‘Favorieten’. Als je hierop drukt, zie je een overzicht van alle boeken die je
als favoriet hebt aangemerkt.
Een boek van je favorietenlijst verwijderen
Je kunt een boek ook weer van je favorietenlijst afhalen. Dit doe je weer
op het scherm met informatie over het boek. Druk op het donkere hartje. Het
hartje wordt wit en het boek verdwijnt van je favorietenlijst.
Stap voor stap door de app
- Hoe werkt het inloggen?
- Hoe werkt het zoeken in de app?
- Kan ik ook boeken inleveren of verwijderen?
- Hoe maak ik favorieten aan?
- Hoe maak ik bladwijzers en notities aan?
- Hoe werkt de reader in de app?
- Hoe werkt de audiospeler in de app?
- Hoe werkt de webplayer voor luisterboeken?
- Hoe pas ik het lettertype en de lettergrootte aan?
- Hoe bekijk ik mijn leengeschiedenis?
- Hoe plaats ik een recensie?
- Hoe kan ik zoeken en filteren op verteller?
- Hoe maak ik lijsten aan?
Staat je vraag er niet bij?
De medewerkers van onze klantenservice helpen je graag.